윈도우11에는 돋보기 기능이 있습니다.
모니터 화면의 일부 혹은 전체를 확대해 글자나 이미지를 더 크게 볼 수 있도록 도와주는 유용한 기능입니다.
이 기능은 시력이 약하신 분 또는 이미지 편집이나 작은 폰트의 텍스트를 평소 이용하시는 분들에게는 필수 기능이라고 할 수 있습니다.
윈도우11 돋보기 사용 방법을 알아보도록 하겠습니다.

돋보기 실행
돋보기에는 글자나 이미지를 단순히 확대하는 역할을 하지만, 사람마다 선호하는 방식이나 확대 비율 등이 다르기 때문에 다양한 옵션이 존재합니다.
나는 그런 거 모르겠고,
기본적인 사용법만 알려줘!
라고 생각하시는 분은 아래의 필요한 단축키만 숙지하신 뒤, 맨 아래에 설명 드리는 '돋보기 간단 사용 추천 방법'을 확인해 주세요.
먼저 돋보기를 실행하는 방법은 두 가지가 있는데요.
윈도우 설정을 통해 실행하는 방법과 단축키를 이용해 간단히 실행하는 방법이 있습니다. 설정을 이용하는 방법은 다소 번거롭기 때문에 먼저 단축키 사용법을 알려드리겠습니다.
윈도우11 돋보기 단축키
기본 단축키
돋보기 기능은 계속 켜고 사용하는 것이 아니라 필요할 때 잠깐씩 켜고 사용하기 때문에 아래 기본 단축키는 알아 두셔야 합니다.
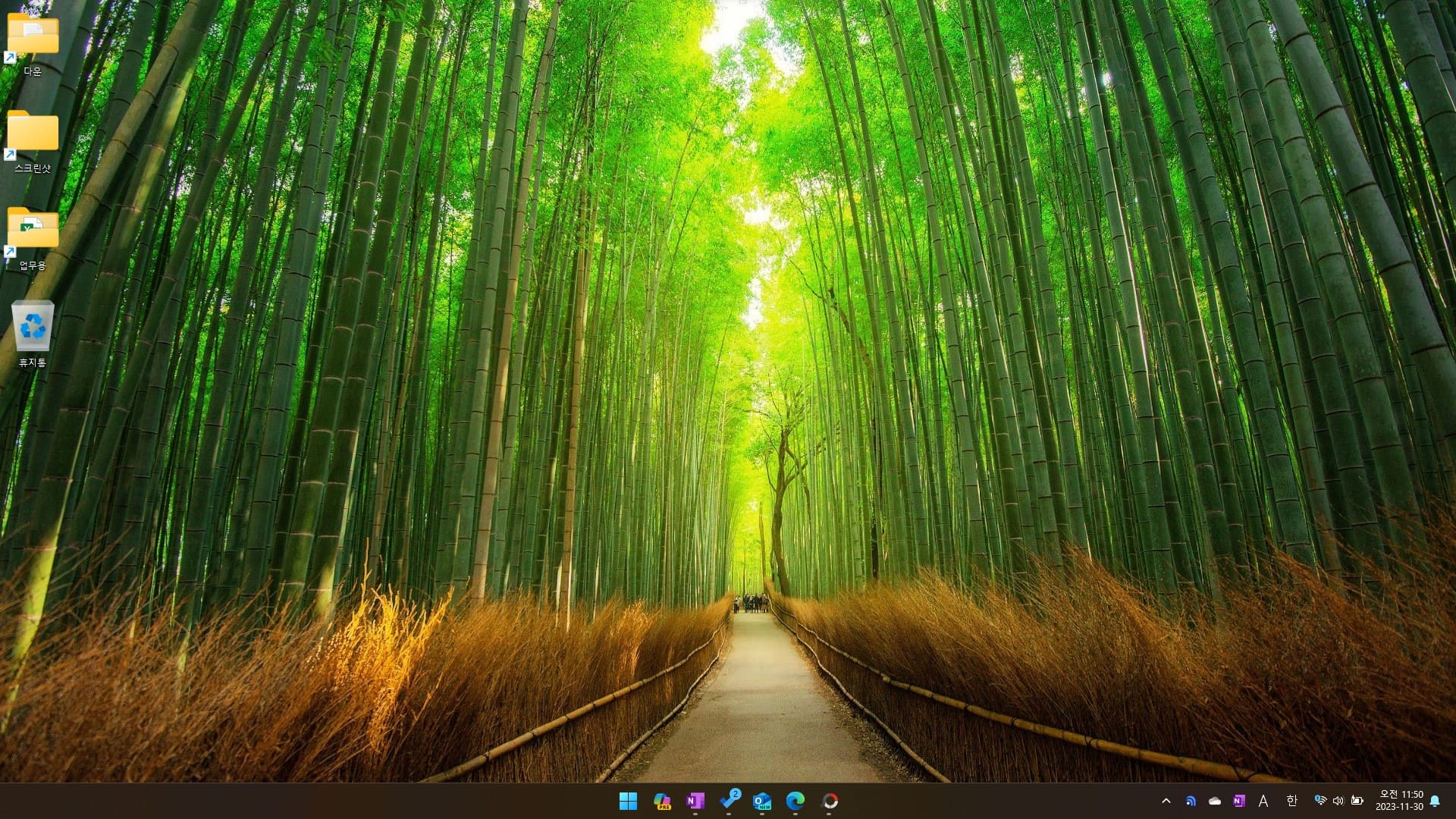
1. 돋보기 기능 실행 / 확대 비율 증가
Win + '+'돋보기 기능 실행을 위해서는 설정에서 돋보기 기능을 찾아 켜는 방법과 이 단축키를 이용하는 방법이 있습니다.
앞서 말씀드린 것처럼 설정에서 찾는 방법은 너무 번거롭기 때문에 이 단축키를 강력히 추천 드립니다.
돋보기 기능을 켜 확대가 되어도 기본 세팅 값은 2배 확대입니다. 3배, 4배로 확대를 원하신다면, 단축키를 눌러 활용하시면 됩니다.

처음 돋보기를 실행하면, 화면이 확대된 상태로 변하게 됩니다.
마우스를 상하좌우로 움직이면, 확대된 상태에서 화면이 이동하게 되죠.
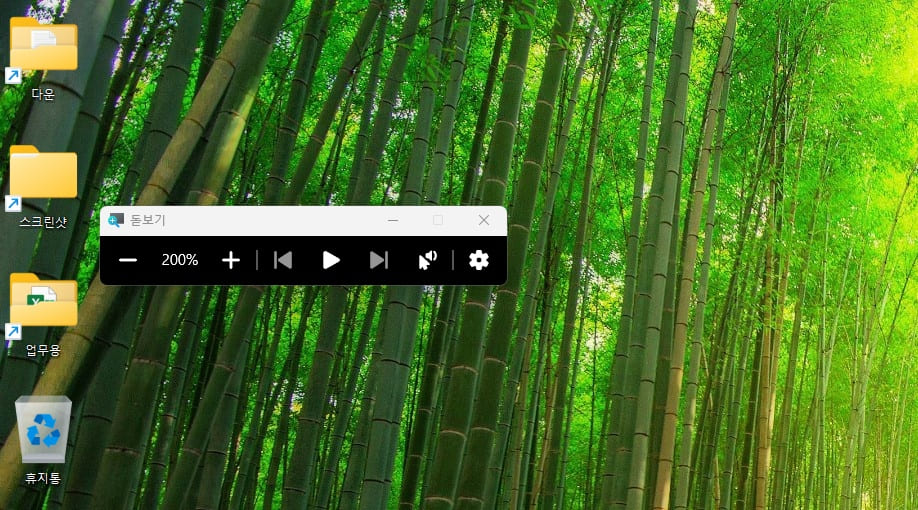
갑자기 화면이 커지면 당황할 수 있지만, 컨트롤 창을 찾아 원하시는 기능으로 조절하시면 됩니다.
2. 확대 비율 감소
Win + '-'돋보기 비율 확대와 감소 단축키입니다. 위 사진에 나오는 컨트롤 창을 통해 조절해도 되며, 단축키를 이용하셔도 됩니다.
비율은 100% 단위로 확대 축소가 됩니다.
3. 돋보기 기능 끄기
Win + Esc돋보기 기능을 켠 뒤에 기능을 종료하려고 'Esc'를 습관적으로 누르실 텐데요.(저도 그랬습니다..^^;)
아무리 'Esc'를 눌러도 꺼지지 않아 답답해하지 말고 'Win' 버튼과 함께 눌러 종료하시면 됩니다.
단축키가 기억나지 않을 땐, 위에 컨트롤 창에 나오는 'X' 버튼을 눌러 종료해 주셔도 됩니다.
모드 전환
돋보기는 처음 보는 확대 아니라 실제 우리가 돋보기를 들고 다니면서 확대하는 것과 같은 형태 그리고 도킹 방식의 총 세 가지 모드가 있습니다.

저는 개인으로 '부분 확대' 모드로 사용합니다. 사용하던 윈도우 화면은 그대로이며, 마우스 포인터로 가리키는 곳이 확대가 되어 보기 편했기 때문이죠.
글을 보시는 여러분도 모드 전환을 통해 여러 모드를 사용해 편한 것으로 설정해 사용하시면 됩니다.
한 번 설정된 모드는 전환하기 전 까지는 껐다가 켜도 그대로 유지되니 참고 바랍니다.
1. 돋보기 모드 전환(전체 - 렌즈 - 도킹 순서)
Ctrl + Alt + M
2. 전체 화면 모드
Ctrl + Alt + F
3. 렌즈 모드(부분 확대)
Ctrl + Alt + L
4. 도킹(고정) 모드(도킹 위치 이동 가능)
Ctrl + Alt + D도킹 모드는 위치가 이동할 수 있습니다.
마우스로 확대되는 화면을 드래그하여 원하는 위치로 이동해 고정해 사용 가능합니다.

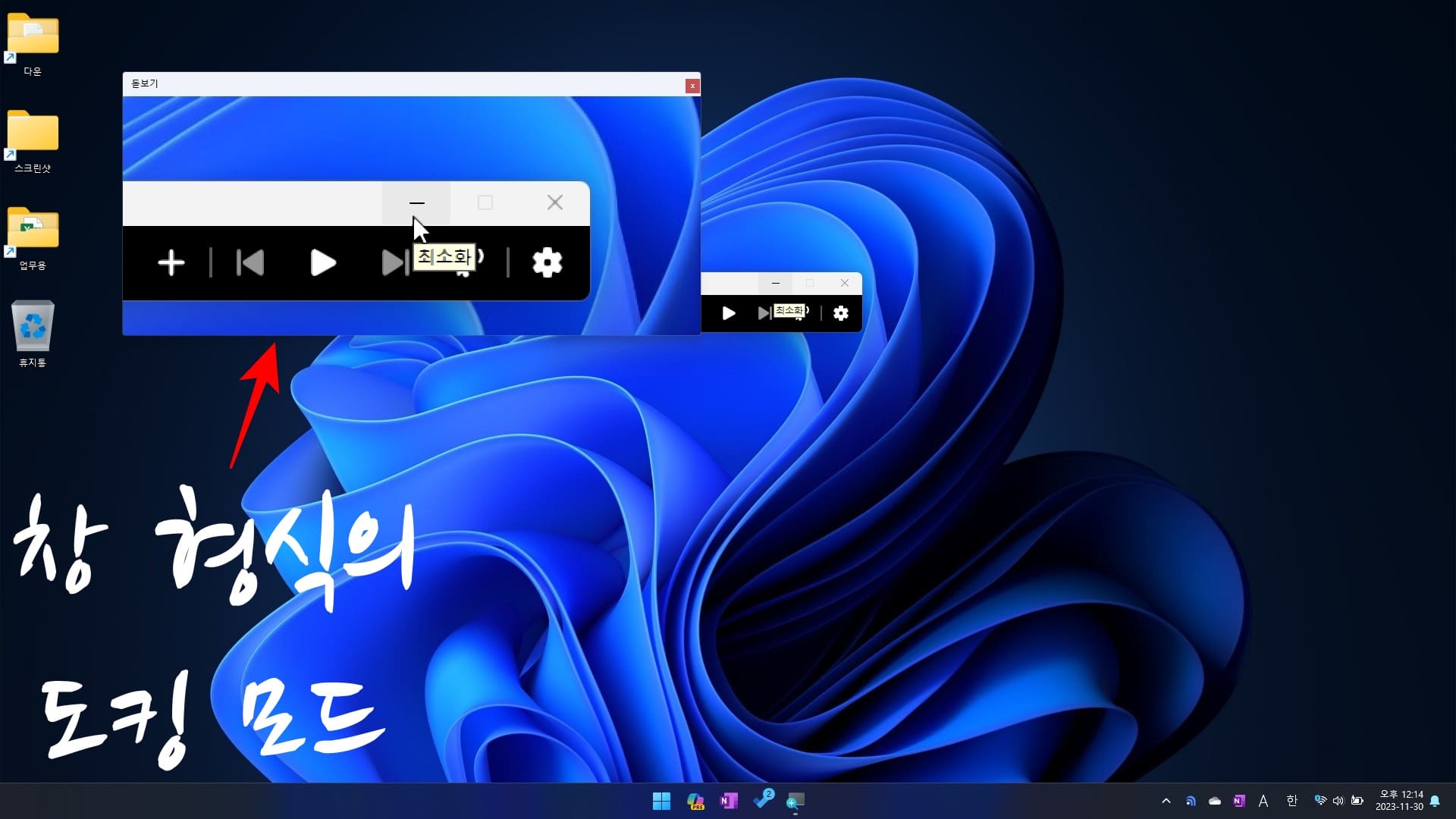
음성 읽기
돋보기 기능으로는 조금 관련 없어 보이지만, 음성 읽기 기능이 있더군요.
화면에 나오는 글자를 인식해 읽어주며, 혹시 이미지 글자도 읽을 수 있나 했는데 이미지는 인식을 못 하는 것 같습니다.
확대 기능이 눈 불편하신 분들을 위한 것이다 보니 확대해도 글자 읽기가 힘들면, 음성이 필요할 수 있겠다 싶더군요.
생각해 보니 정말 필요한 기능 잘 추가되어 있다 생각했습니다.
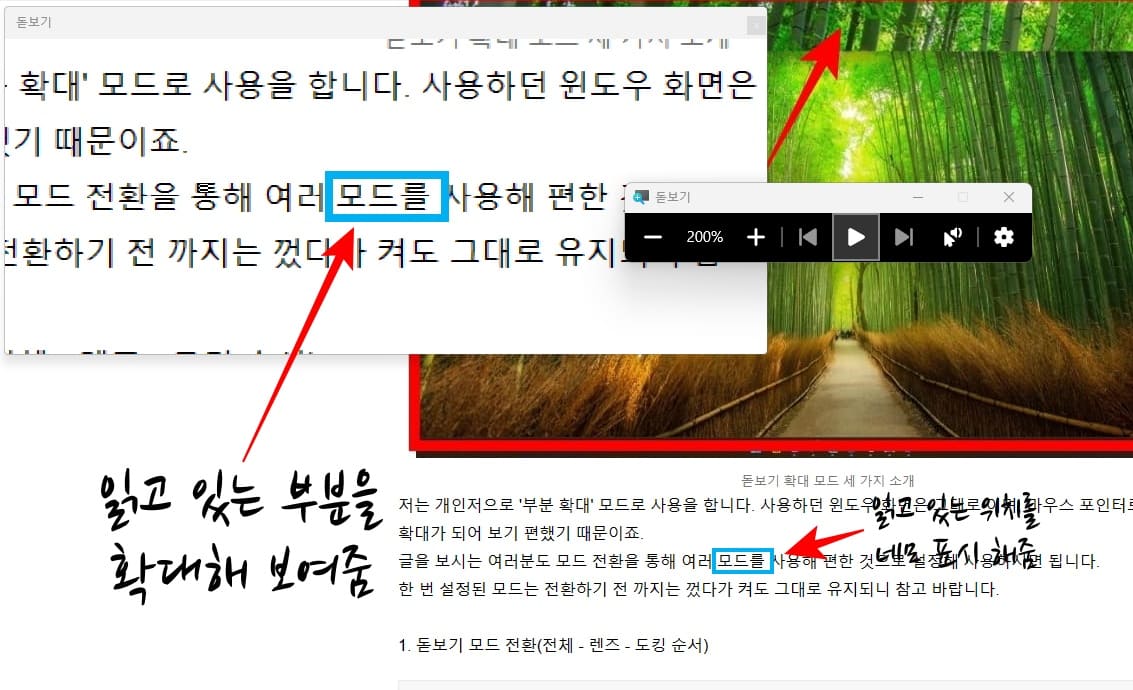
단축키는 아래와 같습니다.
Ctrl + Alt + 엔터 : 음성 읽기 시작(최상단 처음 부분부터 시작)
Ctrl + Alt + 마우스 왼쪽 버튼 : 클릭한 위치부터 읽기
Ctrl + Alt + H : 이전 문장부터 읽기
Ctrl + Alt + K : 다음 문장부터 읽기
읽기 중지 : 아무 키
부가 기능
확대한 부분이 색상 때문에 인식이 어려울 때가 있죠?
그럴 때를 대비해 색 반전 기능도 있습니다.
단축키는 아래와 같습니다.
Ctrl + Alt + I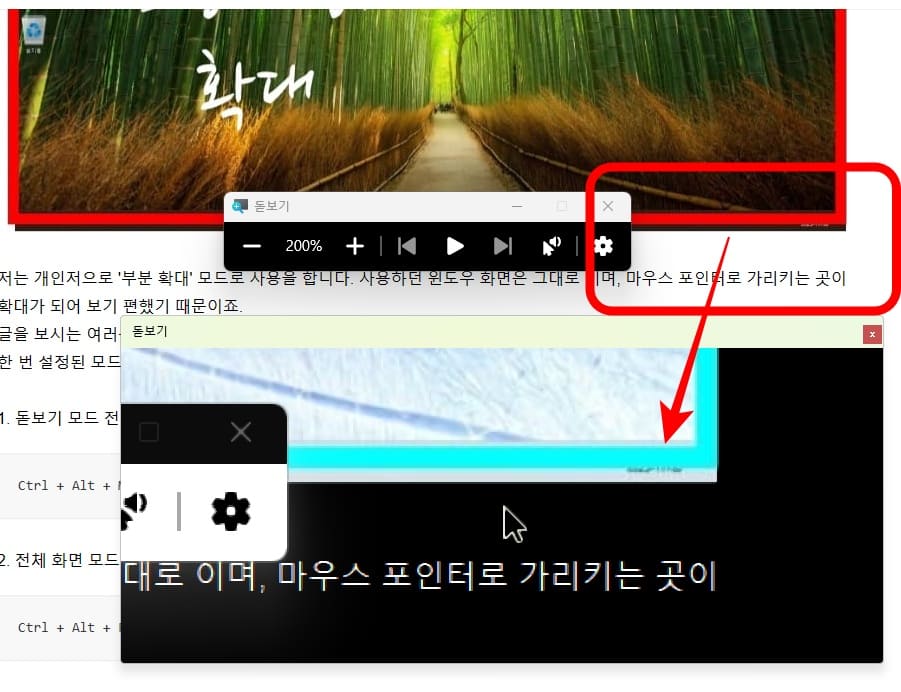
돋보기 설정
앞서 번거롭다고 말씀드렸던 설정에서 돋보기 제어하는 곳을 알려 드리겠습니다.
설정 -> 접근성 -> 돋보기 이 순서로 찾아가시면 됩니다.
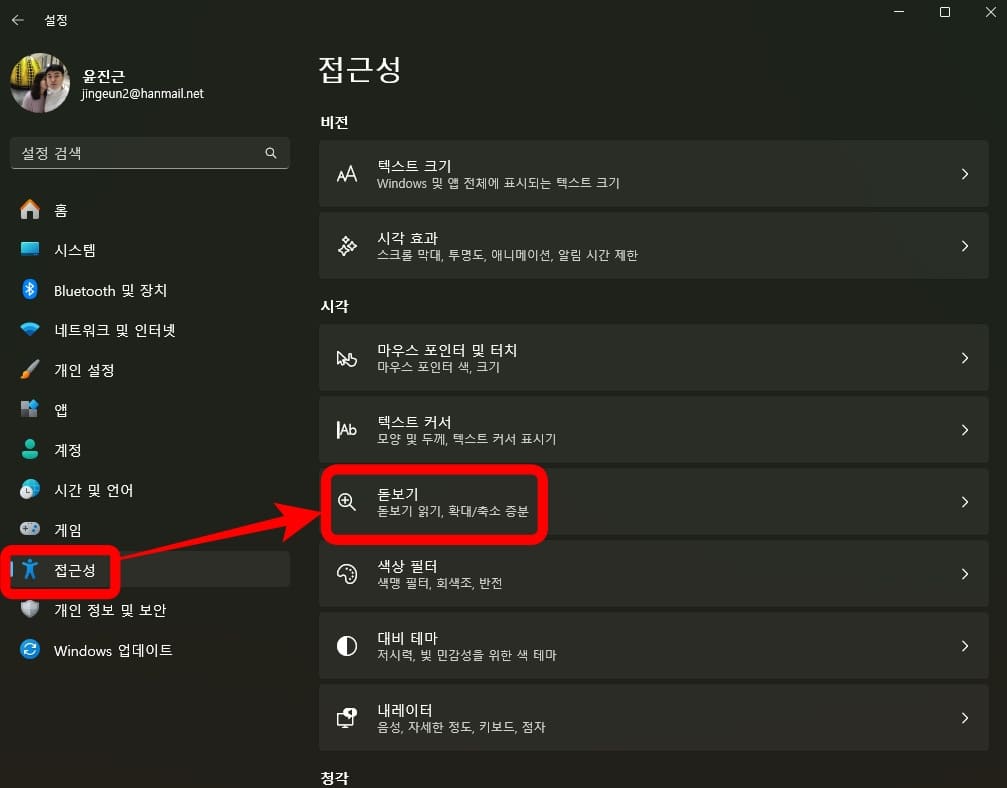
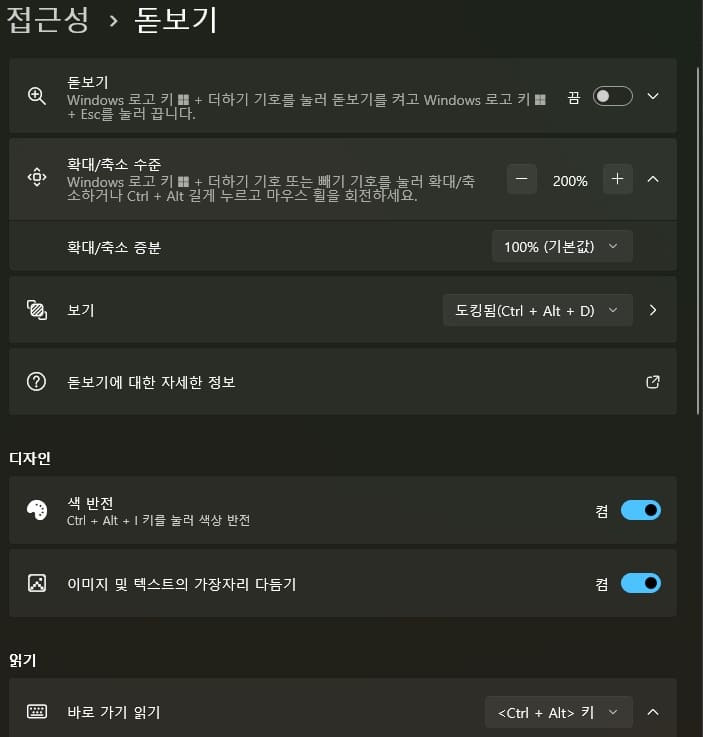
크게 주목해 봐야 할 부분은 없지만, '이미지 및 텍스트의 가장자리 다듬기' 기능이 있습니다.
이 기능을 켜고 끈 것에 저는 큰 차이를 느끼지 못하겠더군요.
좋은 기능이니까 만들었다고 생각해 저는 켜두었지만, 필요에 따라 사용 여부 결정하시면 될 것 같습니다.
돋보기 간단 사용 추천 방법
기능이 너무 많으면 어떻게 사용해야 할지 헷갈릴 수 있습니다.
블로그 주제가 '속편한It'인 만큼 속 편하게 사용하실 수 있도록 추천 방법 안내 드리겠습니다.
제가 사용하는 방법 세팅은
1. Win + '+' 단축키를 눌러 돋보기를 실행
2. 배율은 전 기본 '200%'를 사용하는데, Win + '+' 혹은 Win + '-' 이용해 사용자 환경에 따라 조절
3. Ctrl + Alt + 'L' 단축키를 눌러 부분 확대 기능으로 변경
이렇게 해 두면, 설정은 자동으로 저장이 되기에 껐다가 켜도 이 상태가 유지됩니다.
이 세팅을 유지하고 필요할 때마다 사용하시면 됩니다.
속편한It 활용법이 되었길 바랍니다.
'속편한It Tips' 카테고리의 다른 글
| 카카오톡 PC버전 엑셀 테마 공식 설정, 꿀 팁 기능 두 가지 소개 (1) | 2023.12.22 |
|---|---|
| 엑셀 셀 병합 10가지 활용, 실무에 바로 적용하세요. (2) | 2023.12.19 |
| 윈도우 11 복사 붙여넣기와 화면 캡처로 효율성 극대화, 캡처 파일 위치 어디에? (1) | 2023.12.11 |
| 윈도우 11에서 제어판 찾는 방법, 설정과 제어판 뭐가 다를까? (1) | 2023.12.06 |
| 윈도우 가상 데스크탑 쉽게 사용하는 단축키 4가지와 옵션 설정 방법 (1) | 2023.11.27 |
| 갤럭시 스마트폰 PC 연결하기, Samsung Flow 휴대폰 미러링 (0) | 2023.11.13 |
| 휴대폰과 연결(Windows와 연결)로 사진, 파일 전송 쉽게 하기 (0) | 2023.11.10 |
| 윈도우의 강력한 AI 비서 Copilot(코파일럿) (4) | 2023.11.09 |



