이번에는 엑셀에서 행과 열을 쉽게 추가하고 삭제하는 방법을 소개해 드리려고 합니다.
데이터를 편집할 때 행과 열을 적절하게 조정해야 하는 경우가 많이 발생합니다. 추가하거나 삭제하는 방법은 엑셀의 기본기능이지만, 대부분 마우스를 이용해 사용하시는 경우가 많더군요. 이 글에서 단축키를 이용해 빠르게 작업하는 방법을 알려드리겠습니다.
매우 간단해서 3분이 아니라 그 보다 빠를 수 있으니 주의하세요 ^^

엑셀에서 행과 열을 추가 또는 삭제하는 대표적인 방법은 두 가지입니다. 단축키를 사용과 마우스를 이용하는 방법입니다. 두 가지 방법 모두 간단하지만, 작업량이 많아지면 주로 사용하는 키보드에서 마우스로 손을 이동하는 일이 번거롭게 느껴질 것입니다. 그래서 단축키를 이용한 방법을 소개해 드리겠습니다.
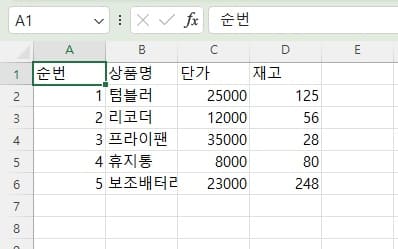
행과 열을 추가하는 방법
행 또는 열을 추가하는 단축키는
Ctrl + '+'입니다.(따옴표는 + 표시를 구분하기 위한 기호입니다.)
행 또는 열 추가를 원하는 위치의 셀에서 단축키를 눌러줍니다.
일단 위치를 잡을 때 위치한 셀의 오른쪽과 아래에 추가되니 참고 바랍니다.
아래 리코더 부분의 셀을 선택한 뒤, 단축키를 누르면 아래 사진과 같이 선택창이 뜨게 됩니다.

각 옵션을 선택한 뒤에 실행 결과를 캡처했으니 참고 바랍니다.
행과 열을 삭제하는 방법
행 또는 열을 삭제하는 단축키는
Ctrl + '-'입니다.
행 또는 열을 삭제할 셀을 선택해 단축키를 눌러줍니다.
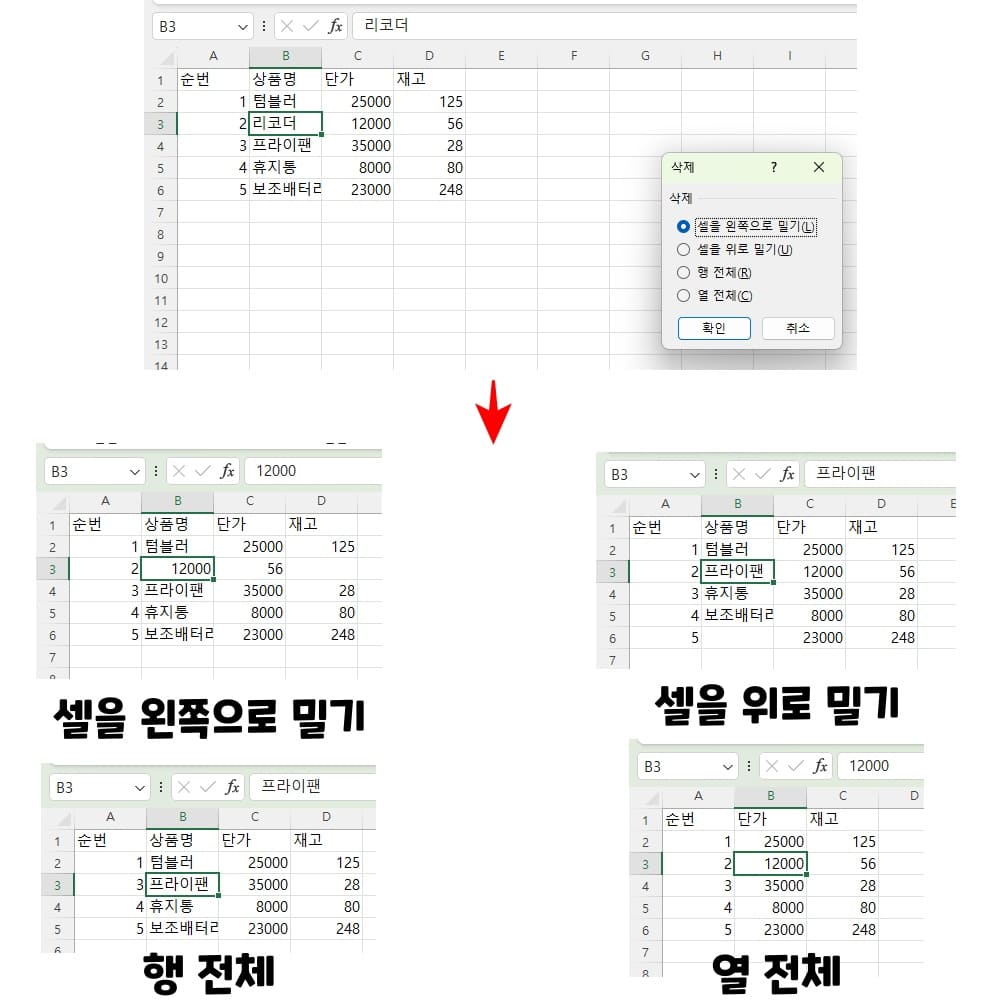
삭제도 삽입과 같이 옵션이 나옵니다. 진행한 결과는 위 사진과 같습니다.
이렇게 행과 열을 삽입하거나 삭제를 단축키를 이용해 진행하는 방법을 알려드렸습니다.
그런데, 실제 업무에서는 보통 행이나 열 한 줄을 모두 삭제하는 일이 많더군요.
그런 분들에게 위와 같은 옵션 선택은 불필요할 수 있습니다.
그래서 간단히 행 전체와 열 전체를 삽입하거나 삭제하는 방법을 알려드리겠습니다.
행이나 열을 전체 선택
행과 열 전체를 삭제하거나 삽입하려면 먼저 행이나 열을 전체 선택 해야 합니다.
행 전체 선택 단축키는
Shift + SpaceBar이며,
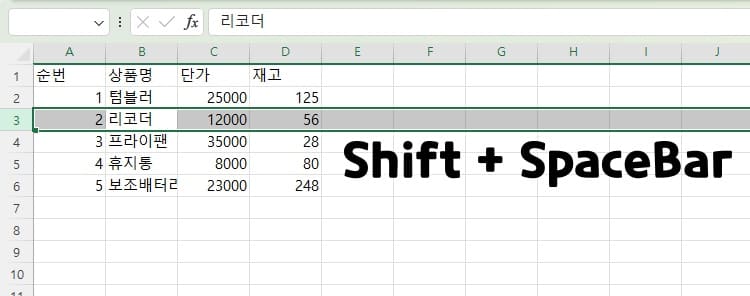
열 전체 선택 단축키는
Ctrl + SpaceBar입니다.
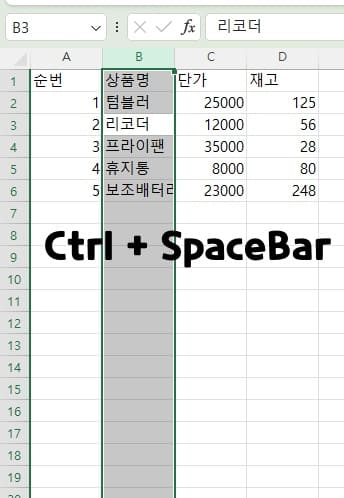
이후에
위에서 행과 열을 삽입하거나 삭제하는 단축키를 누르면 쉽게 삽입과 삭제가 가능합니다.
행 또는 열 삽입 Ctrl + '+'
행 또는 열 삭제 Ctrl + '-'
마무리
이렇게 엑셀 행과 열을 삽입, 삭제를 단축키를 이용해 쉽게 하는 방법을 알아 보았습니다.
엑셀을 이용해 작업을 하다 보면, 단축키나 빠르게 사용하는 기능을 몰라 일 처리가 늦어지는 경우가 있습니다.
엑셀을 잘하는 사람들은 보통 단축키 활용이 능숙하거나 매크로를 단축키 형식으로 만들어 빠르게 일처리를 합니다.
단축키는 익혀두면 쉽지만, 매크로는 프로그래밍 영역이다 보니 어렵게 느껴질 수 있습니다. 하지만 생각보다 어렵지 않습니다. 정 필요한 작업을 만들고 싶으시다면, 프로그래머에게 의뢰하는 방법도 있지요.
속편한It는 엑셀 사용을 쉽게 하고 싶은 분들을 위해 엑셀 시리즈를 제작해 지속 포스팅 하고 있으니 다른 포스팅도 한 번 참고해 보세요.
'속편한It Tips' 카테고리의 다른 글
| 포토스케이프x로 배경 지우기, 누끼따기 쉽게 하는 법 (0) | 2024.01.31 |
|---|---|
| 엑셀 드롭다운 목록, 데이터 유효성 검사로 간단히 만들기 (1) | 2024.01.24 |
| 포토스케이프X로 편하게 하는 사진 크기 조절과 이미지 자르기 (0) | 2024.01.19 |
| 포토스케이프X로 다양한 사진 편집하기, 다운로드 및 기능 소개 (0) | 2024.01.17 |
| 카카오톡 PC버전 엑셀 테마 공식 설정, 꿀 팁 기능 두 가지 소개 (1) | 2023.12.22 |
| 엑셀 셀 병합 10가지 활용, 실무에 바로 적용하세요. (2) | 2023.12.19 |
| 윈도우 11 복사 붙여넣기와 화면 캡처로 효율성 극대화, 캡처 파일 위치 어디에? (1) | 2023.12.11 |
| 윈도우 11에서 제어판 찾는 방법, 설정과 제어판 뭐가 다를까? (1) | 2023.12.06 |



