안녕하세요, 이번에는 포토스케이프x를 이용해 배경 지우기, 누끼 따기 기능을 쉽게 사용하는 방법을 알려드리려고 합니다.
포토스케이프x는 사진을 잘라내거나, 회전, 필터적용 등 다양한 기능을 제공합니다. 그중에서도 배경 지우기, 누끼 따기 기능은 사진에서 원하는 부분만 남기고 나머지 부분을 투명하게 만들 수 있는 기능입니다.
이 기능을 활용해 깔끔한 사진 또는 합성 이미지를 만들 수 있습니다.
사용 방법을 소개하겠습니다.

누끼따기 기능을 사용하기 위해서는 포토스케이프x를 설치해야 합니다. 설치 안내가 필요하신 분은 아래 글에 안내가 있으니 참고 부탁드립니다.
포토스케이프X로 다양한 사진 편집하기, 다운로드 및 기능 소개
배경 지우기(누끼 따기)
배경 지우기 혹은 누끼 따기 기능을 사용하려면 포토스케이프x 상단 메뉴의 '오려내기' 탭을 클릭해야 합니다.
이후 편집을 원하는 사진을 포토스케이프로 드래그 앤 드롭하시면 됩니다.
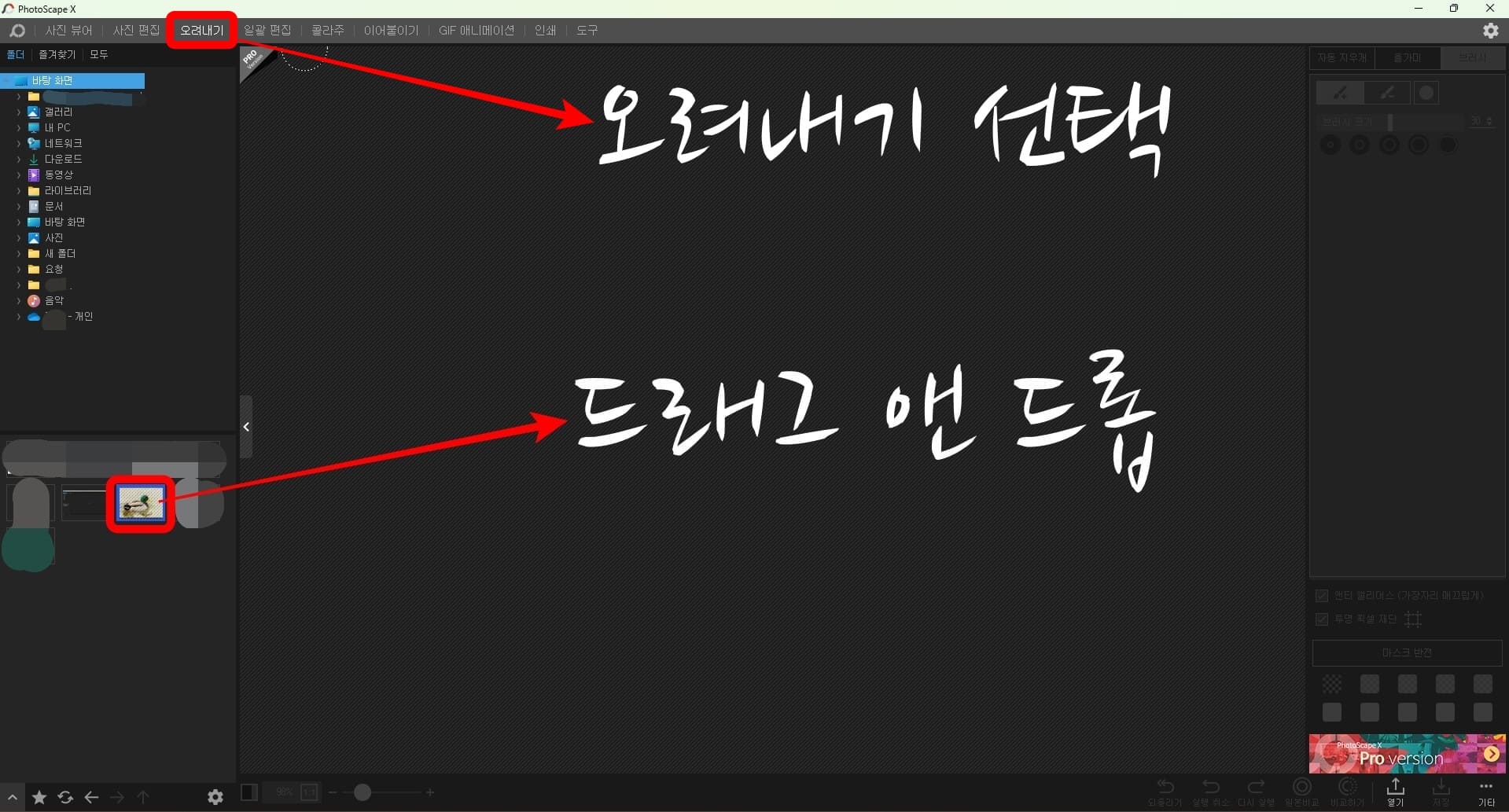
저는 예시로 아래와 같은 사진을 선택했습니다.
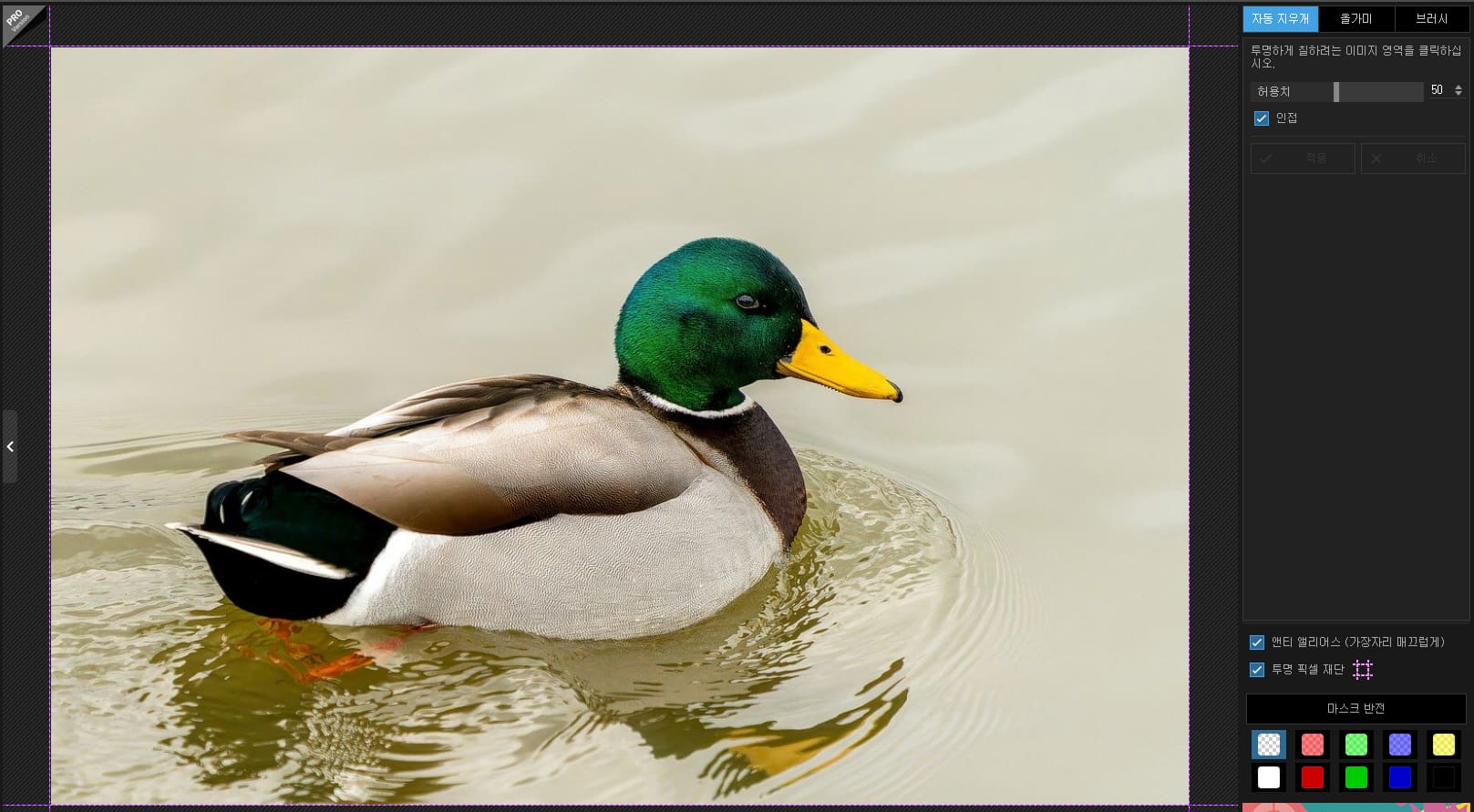
누끼 따기를 사용하는데 이용되는 도구는 세 가지입니다.
자동 지우개, 올가미, 브러시입니다. 이 도구들은 각각 다른 방식으로 배경을 지워줍니다.
자동 지우개
마우스를 클릭한 상태로 드래그하면, 자동으로 배경과 구분되는 부분을 인식하여 지워줍니다.
색상이 비슷한 부분은 인식을 잘 못하는 경우도 있습니다.
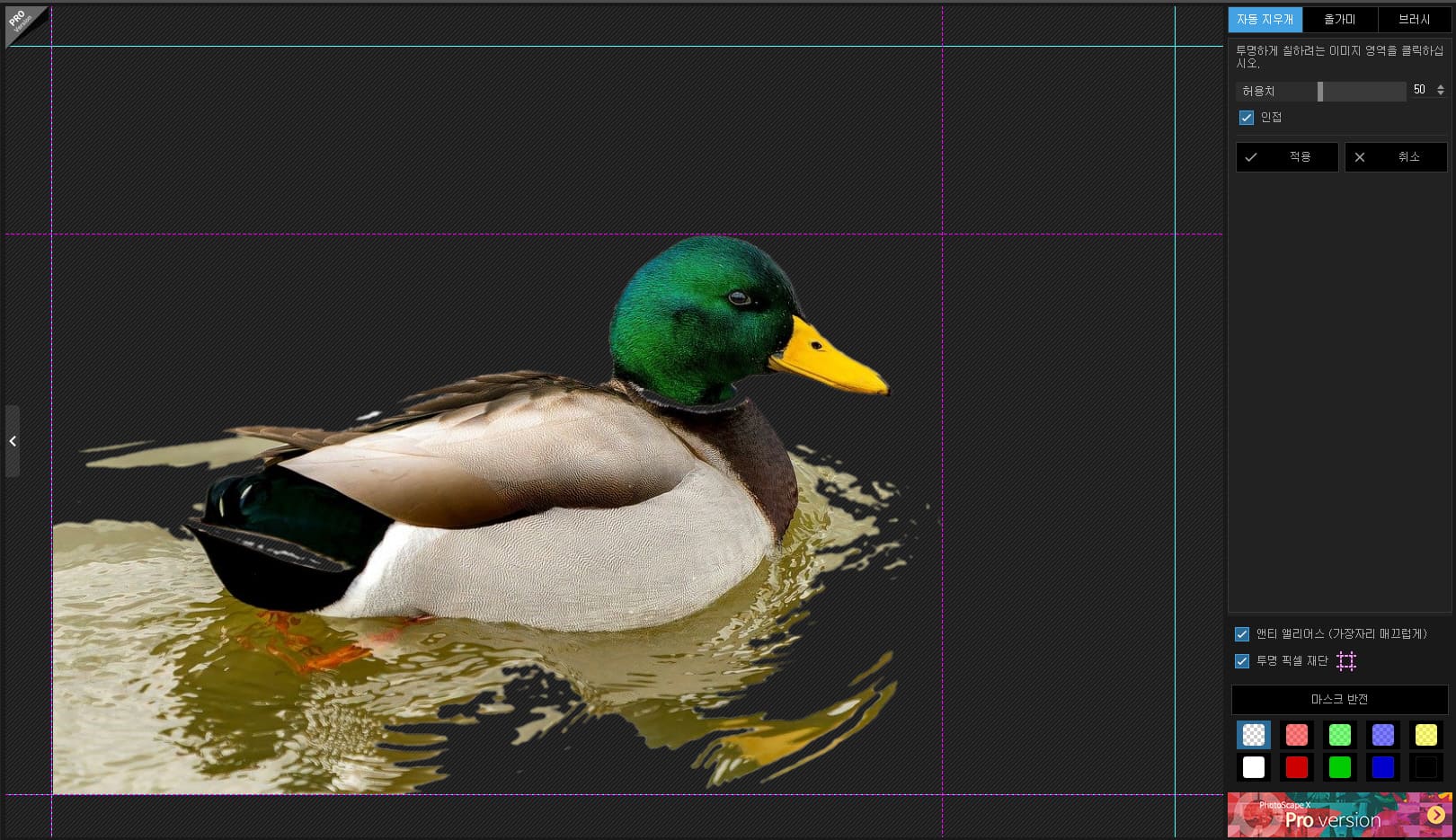
사진의 물 부분을 클릭해 위와 같은 결과가 나왔습니다.
물이라도 물결이 있는 부분은 다르게 인식해 위와 같은 결과가 나왔습니다. 추가로 지워야 하는 부분은 아래 도구를 통해 추가로 지워주시면 됩니다.
올가미
마우스를 클릭한 상태로 드래그하면, 올가미가 나옵니다. 이때 올가미에 묶인 부분을 모두 지워줍니다. 색상이 비슷한 부분도 잘 지워줍니다.
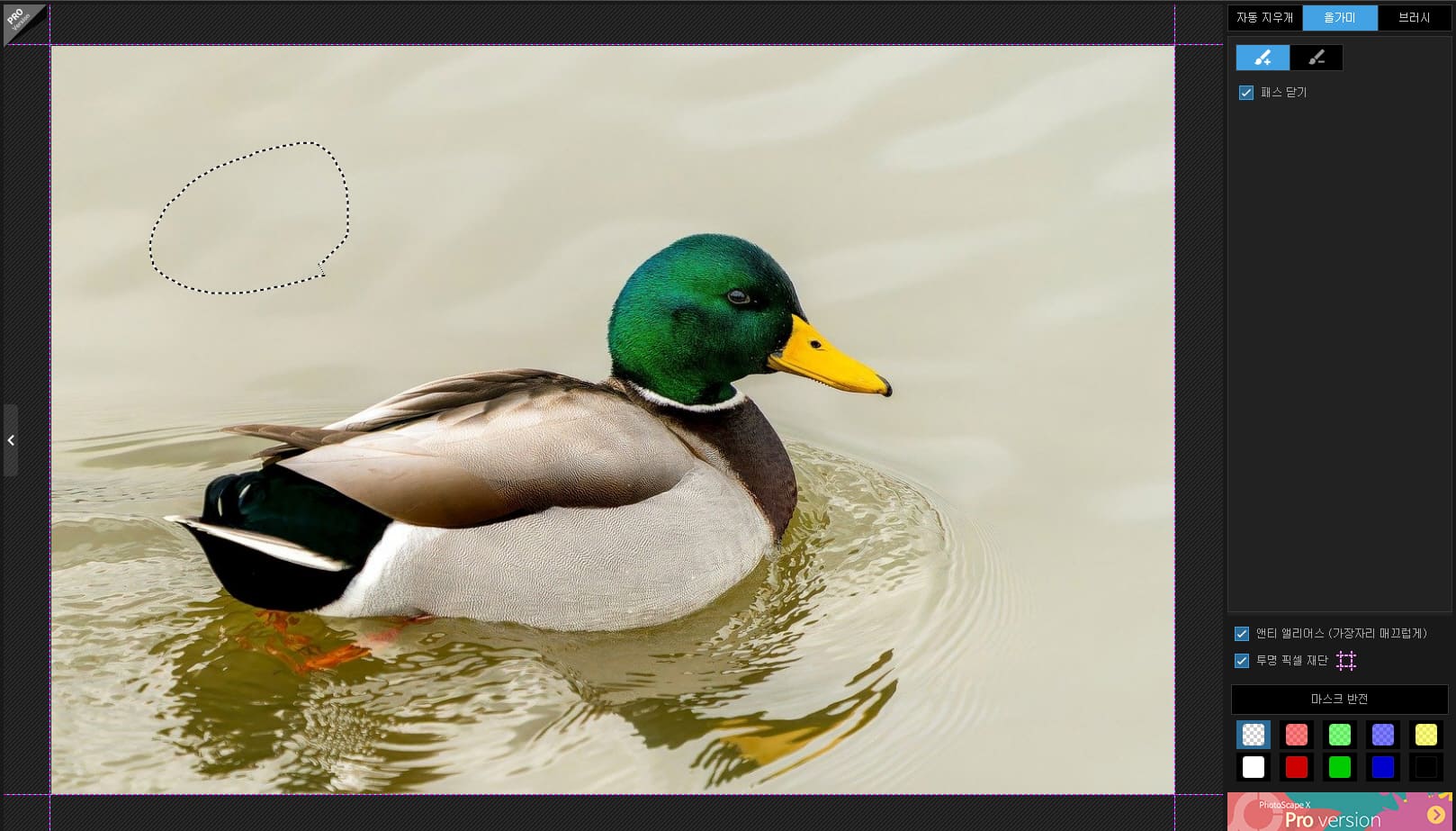
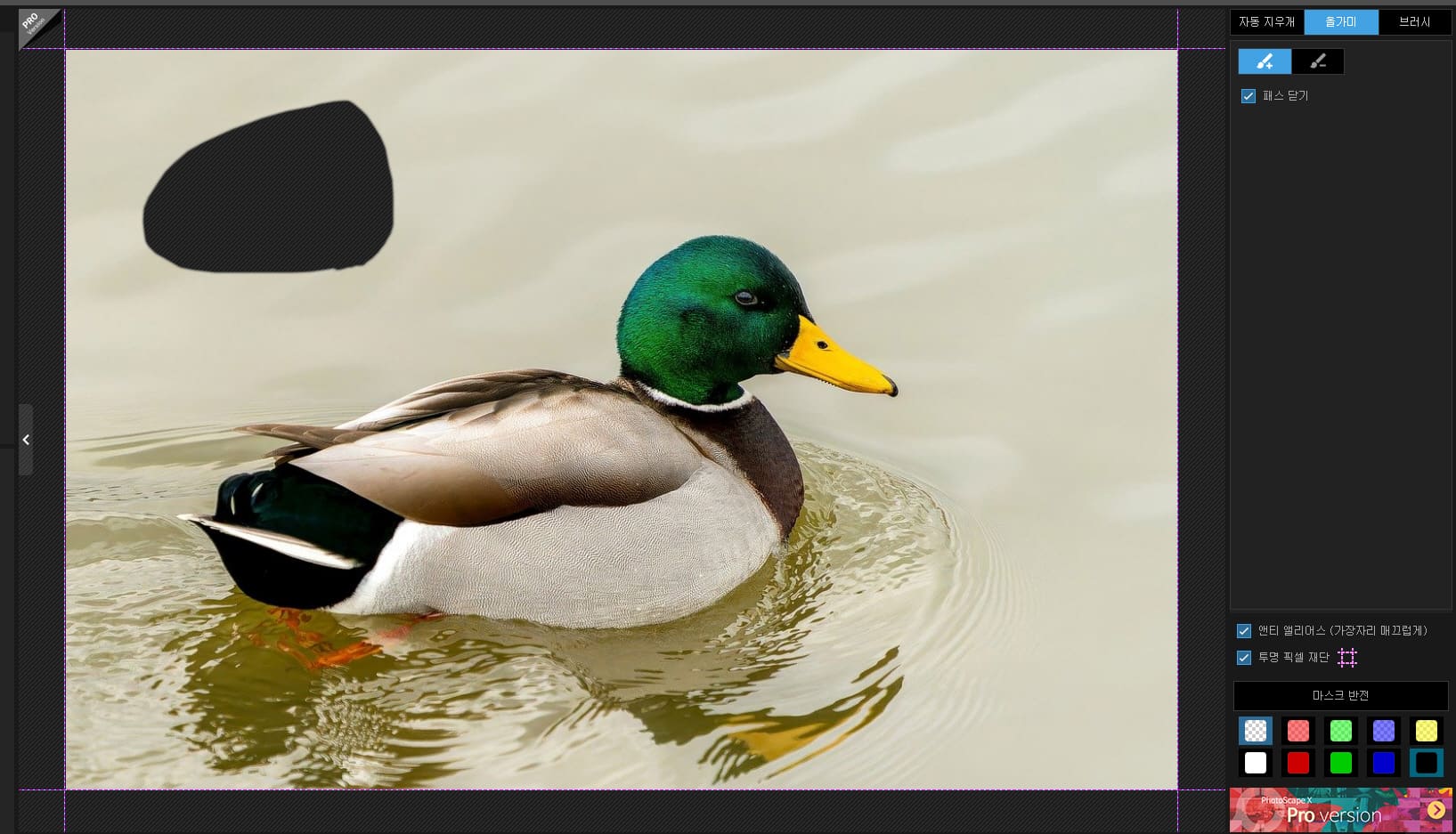
브러시
마우스를 클릭한 상태로 드래그하면, 마우스가 지나간 부분을 지우게 되는데 일반적인 색칠하기 기능과 동일하게 작동합니다.
브러시의 크기와 하단의 투명도와 관련된 색상을 조절할 수 있습니다.
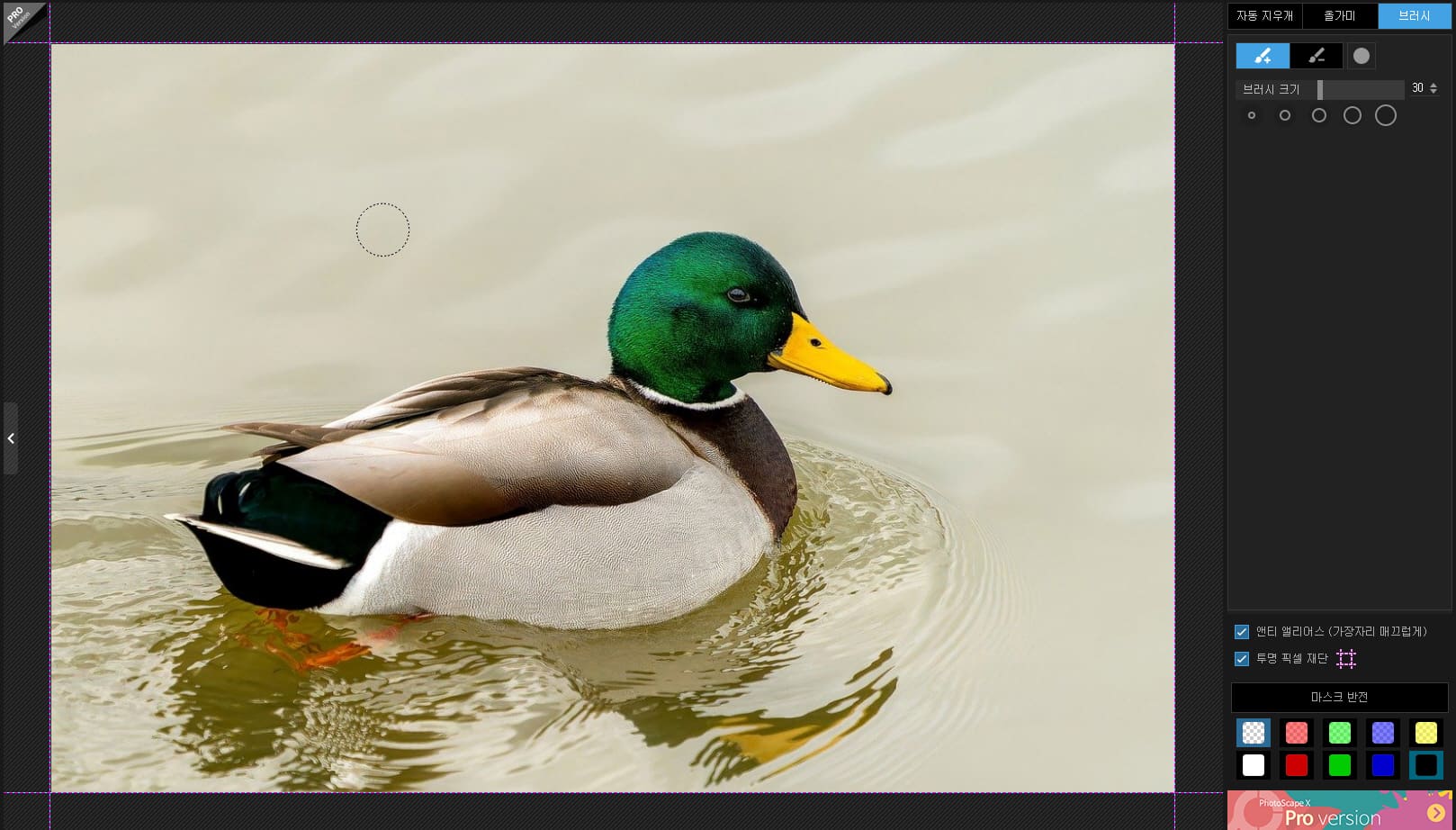
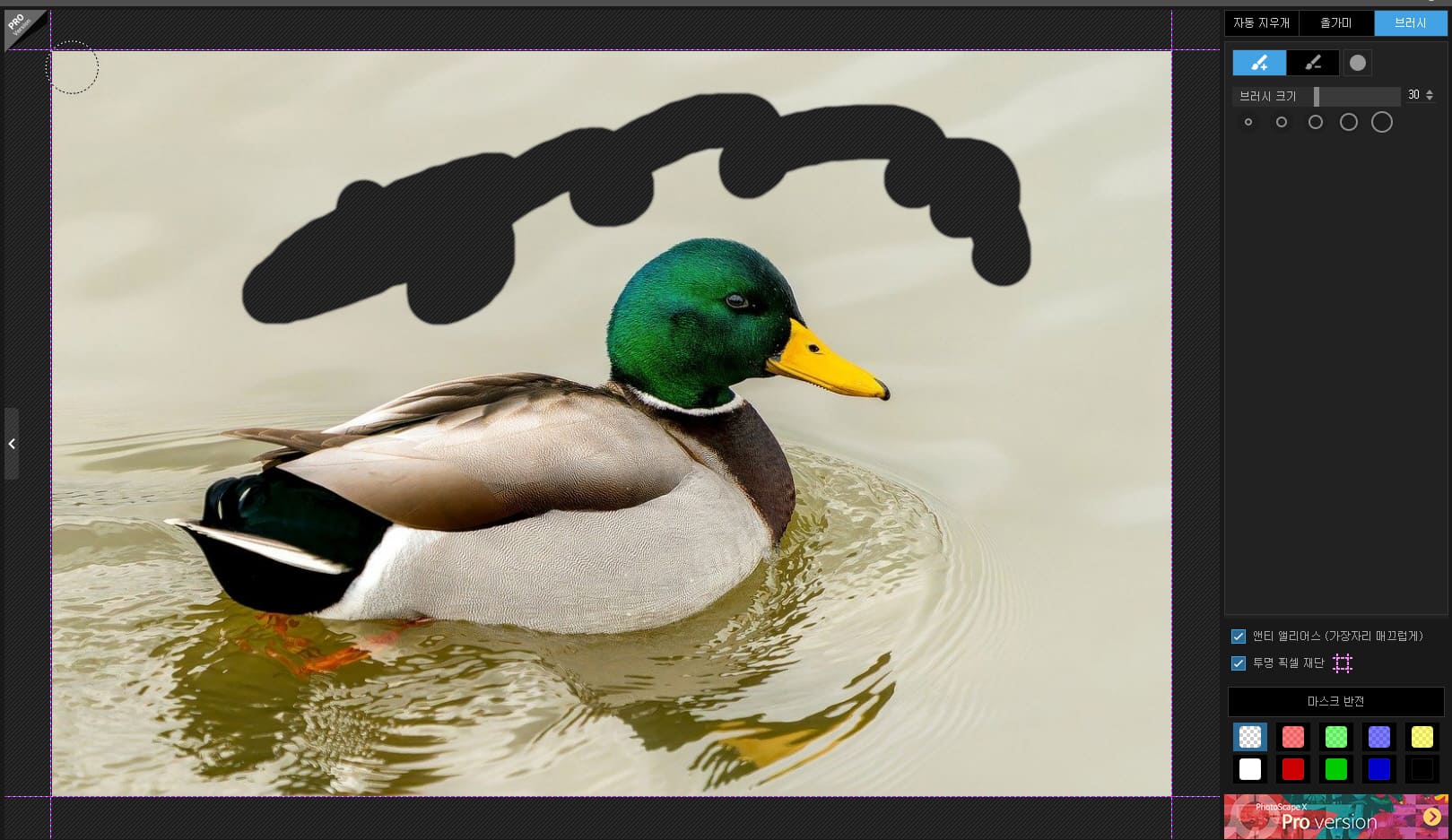
이 세 가지 도구는 각각 장단점이 있기 때문에, 이미지에 맞게 적절히 사용하시면 됩니다.
편집 이후 저장(.PNG)
배경을 지운 뒤에는 저장을 해 주어야 합니다. 이때, 저장할 때는 반드시 PNG 형식으로 저장해야 합니다. PNG 형식으로 저장해야 사진에서 지워진 투명한 부분을 유지할 수 있기 때문입니다.
JPG 형식은 투명한 부분을 하얀색으로 채우기 때문에 꼭 'PNG'로 저장하셔야 합니다.

마무리
포토스케이프x로 배경을 지우는(누끼 따기) 방법을 알아보았습니다. 이 방법을 통해 배경이 지워진 사진을 다른 사진과 합성하는 용도로 많이 사용하게 됩니다. 포토스케이프x는 이 외에도 다양한 기능을 제공하고 있습니다. 지속적으로 포스팅 예정이니 종종 방문해서 이미지 편집에 대한 기술을 익히는 시간 가지면 좋겠습니다.
이상으로, 포토스케이프x로 배경 지우기, 누끼 따기 쉽게 하는 법을 소개해 드렸습니다. 글 읽어주셔서 감사합니다. 😊
'속편한It Tips' 카테고리의 다른 글
| [속편한 엑셀] 수식이 해당 자체 셀을 직접 또는 간접적으로 참조하는 순환 참조 에러 처리하기 (0) | 2024.03.21 |
|---|---|
| 아웃룩 계정 추가 단계별 안내 및 기본 설정 (0) | 2024.02.23 |
| Microsoft Edge의 5가지 효율성 향상 기능: 음성, 캡처, 탭, 컬렉션, 절전 (0) | 2024.02.20 |
| 속편한 일정관리, 일잘러는 꼭 쓴다는 필수 캘린더 어플! (1) | 2024.02.08 |
| 엑셀 드롭다운 목록, 데이터 유효성 검사로 간단히 만들기 (1) | 2024.01.24 |
| 포토스케이프X로 편하게 하는 사진 크기 조절과 이미지 자르기 (0) | 2024.01.19 |
| 포토스케이프X로 다양한 사진 편집하기, 다운로드 및 기능 소개 (0) | 2024.01.17 |
| 엑셀 행과 열 추가, 삭제하는 가장 쉬운 방법, 단 3분만에 배우는 간단 스킬 (0) | 2023.12.29 |



