Windows에서 인터넷 검색을 할 때 자주 사용하는 브라우저가 있다면, 웹 아이콘을 클릭했을 때 내가 선호하는 브라우저가 열리기를 기대하실 겁니다.
그런데 가끔씩 의도와 다르게 다른 브라우저가 열리는 경험을 해보신 적이 있으신가요?
이는 기본 웹 브라우저 설정이 달라서 발생하는 문제입니다.
이 글에서는 Google Chrome을 예시로 들어, Windows에서 기본 브라우저를 간단히 변경하는 방법을 안내해드리겠습니다.
다른 브라우저도 동일한 방법으로 변경하시면 되니 꼭 크롬으로 변경하시지 않아도 따라하시면 됩니다.😊👍

기본 웹 브라우저 설정 방법
시작 메뉴에서 기본앱 설정 열기
먼저, 시작 메뉴를 엽니다. 화면 왼쪽 하단의 시작 버튼을 클릭하거나 윈도우 키를 눌러주세요. 검색 창에 “기본 앱”이라고 입력한 후, 검색 결과에서 기본 앱 설정을 선택합니다.

웹 브라우저 설정 찾기
기본 앱 설정 창이 열리면, 다양한 앱이 나옵니다. 여기서 변경하려는 웹 브라우저를 찾아야 합니다.
아래와 같이 기본값으로 선택할 응용 프로그램을 검색해 줍니다.
이 글에서는 Google Chrome을 예시로 들겠습니다.
Google Chrome을 클릭해 줍니다.
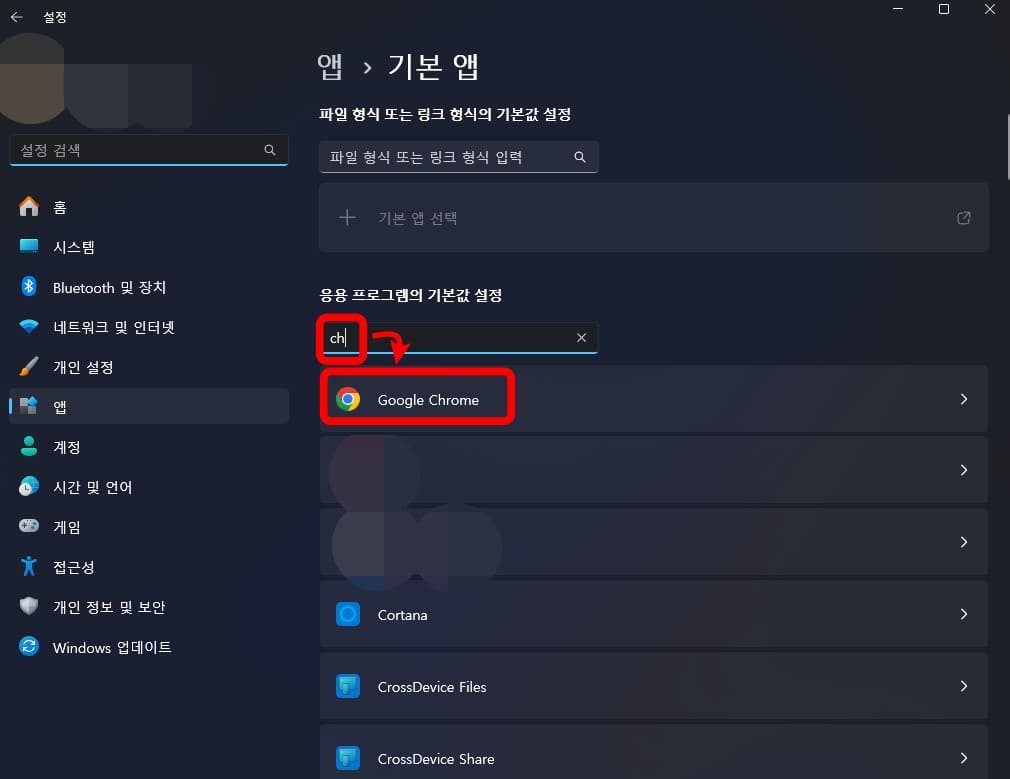
설정 확인 및 적용
이제 아래와 같은 부분에서 '기본값 설정'을 누르면 완료 됩니다.
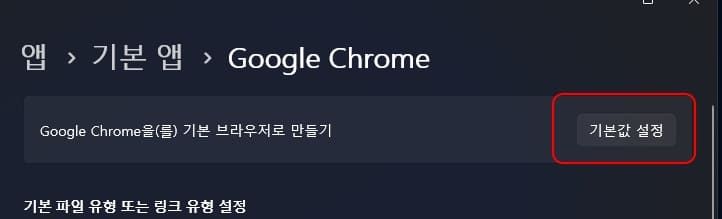
마치며...
설정을 변경하면 웹 아이콘을 클릭하거나 링크를 열 때, 항상 선택한 브라우저가 자동으로 열리게 됩니다.
이 과정은 Chrome 외에도 Microsoft Edge, 웨일 브라우저(네이버 웨일) 등 다른 웹 브라우저에서도 동일하게 적용됩니다.
기본 브라우저를 변경하면 웹 아이콘을 클릭하거나 문서의 링크를 클릭할 경우 기본 앱으로 설정된 브라우저를 사용해 url에 접속하게 됩니다.
혹시 설정 과정에서 문제가 발생하거나 추가적인 도움이 필요하시다면 언제든지 댓글로 질문해 주세요. 도움이 될 수 있도록 도와 드리겠습니다! 😊🚀
'속편한It Tips' 카테고리의 다른 글
| 다음 카카오 로그인 오류 '알 수 없는 오류입니다.' (0) | 2024.07.19 |
|---|---|
| [속편한 엑셀] 수식이 해당 자체 셀을 직접 또는 간접적으로 참조하는 순환 참조 에러 처리하기 (0) | 2024.03.21 |
| 아웃룩 계정 추가 단계별 안내 및 기본 설정 (0) | 2024.02.23 |
| Microsoft Edge의 5가지 효율성 향상 기능: 음성, 캡처, 탭, 컬렉션, 절전 (0) | 2024.02.20 |
| 속편한 일정관리, 일잘러는 꼭 쓴다는 필수 캘린더 어플! (1) | 2024.02.08 |
| 포토스케이프x로 배경 지우기, 누끼따기 쉽게 하는 법 (0) | 2024.01.31 |
| 엑셀 드롭다운 목록, 데이터 유효성 검사로 간단히 만들기 (1) | 2024.01.24 |
| 포토스케이프X로 편하게 하는 사진 크기 조절과 이미지 자르기 (0) | 2024.01.19 |



