테서랙트(Tesseract)를 설치했다면, 이를 활용하기 위해 환경변수를 설정해야 합니다.
테서랙트를 설치한 후 환경변수를 설정하지 않으면 몇 가지 불편함이 발생할 수 있습니다. 우선, 명령 프롬프트나 터미널에서 tesseract 명령어를 바로 사용할 수 없어, 매번 설치 경로로 이동해야 하는 번거로움이 생깁니다. 또한, 스크립트나 자동화 작업에서 테서랙트를 호출할 때 오류가 발생할 수 있으며, 다른 프로그램과의 호환성 문제도 발생할 수 있기 때문에 필수적으로 해주어야 하는 과정입니다.
이 글에서는 테서랙트 설치 후 Windows11 기준으로 환경변수를 설정하는 방법을 단계별로 자세히 설명드리겠습니다. 이 과정을 따라하면 테서랙트를 훨씬 더 편리하게 사용할 수 있을 것입니다. 지금부터 함께 설정해보세요!

1. 시작 메뉴에서 시스템 설정으로 이동
1.1. 시작 메뉴 열기
먼저, 화면 왼쪽 하단의 시작 메뉴를 클릭하거나 키보드에서 윈도우 키를 눌러 시작 메뉴를 엽니다.
1.2. '시스템' 검색
시작 메뉴의 검색창에 '시스템'을 입력 후 '시스템'을 클릭해 시스템 설정 화면으로 이동합니다.
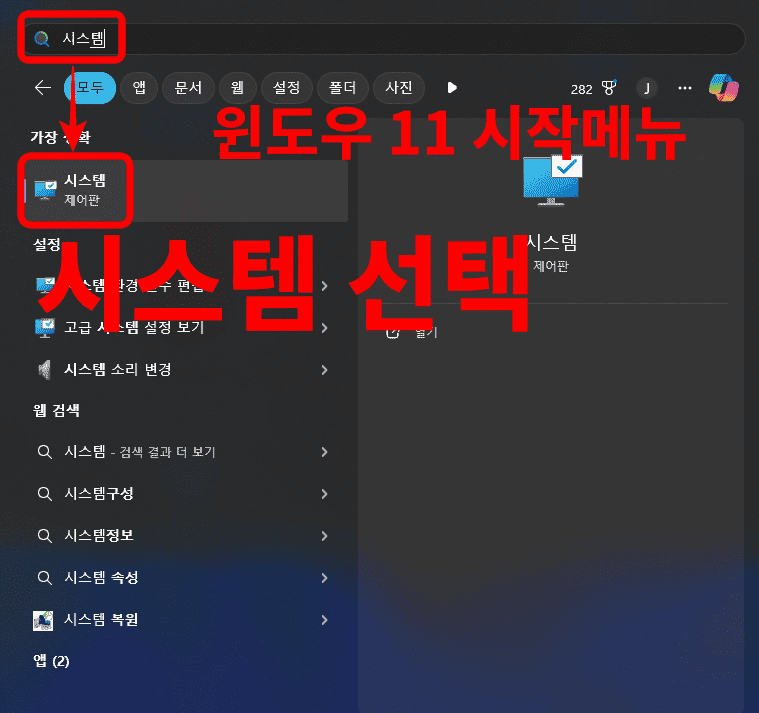
2. 고급 시스템 설정 열기
2.1. 시스템 설정 창에서 '고급 시스템 설정' 선택
설정의 시스템 창 우측에 '고급 시스템 설정'을 클릭하세요.
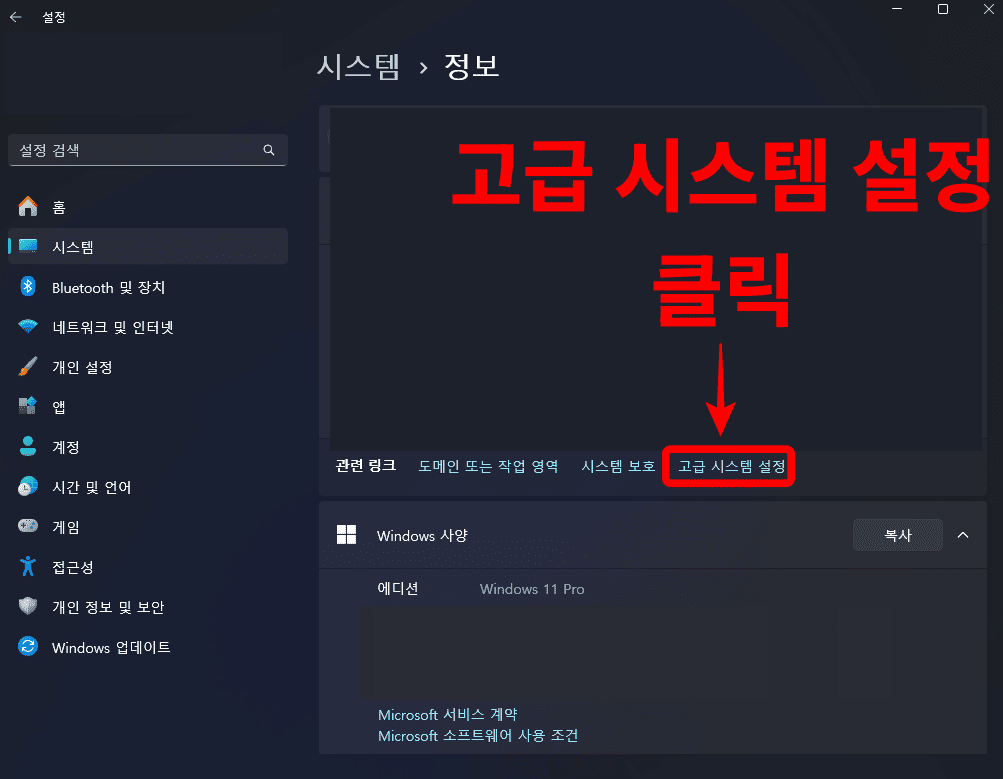
2.2. 환경 변수 창 열기
고급 시스템 설정 창이 나타나면, 하단에 있는 '환경 변수(N)...' 버튼을 클릭합니다.
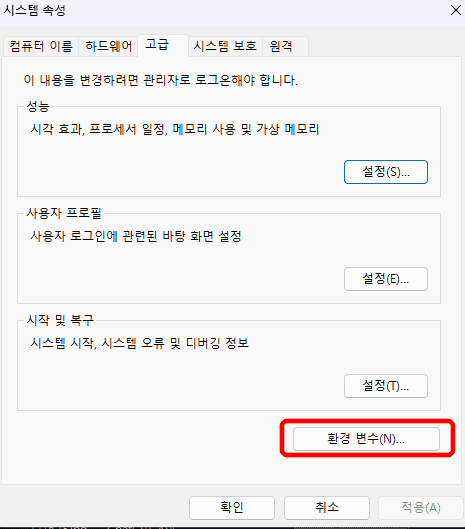
3. 환경변수에 테서랙트 경로 추가
3.1. '시스템 속성'에서 'Path' 선택 후 편집
환경 변수 창이 열리면, 상단 섹션에서 'Path'를 찾아 선택한 다음 '편집(E)...' 버튼을 클릭하세요.
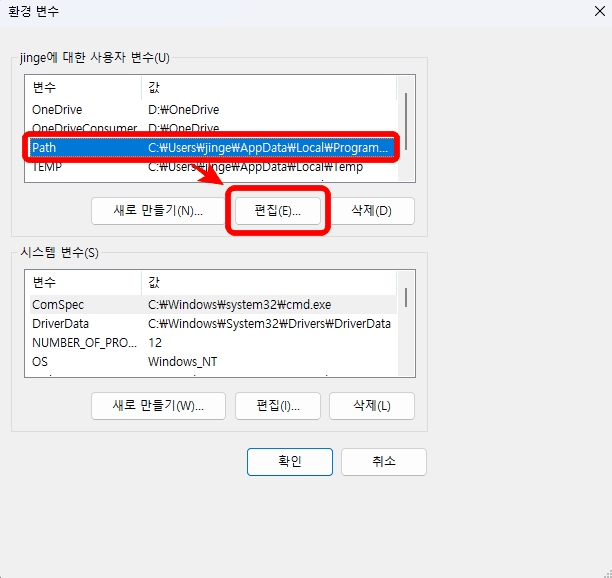
3.2. 새 경로 추가
'환경 변수 편집' 창이 열리면, '새로 만들기(N)' 버튼을 클릭하여 새 경로를 추가합니다.
3.3. 테서랙트 설치 경로 입력
새 경로 입력란에 테서랙트를 설치한 경로를 입력하세요. 기본적으로 테서랙트는 다음 경로에 설치됩니다:
C:\Program Files\Tesseract-OCR\이 경로를 입력한 후 '확인' 버튼을 눌러 모든 창을 닫고 설정을 완료합니다.
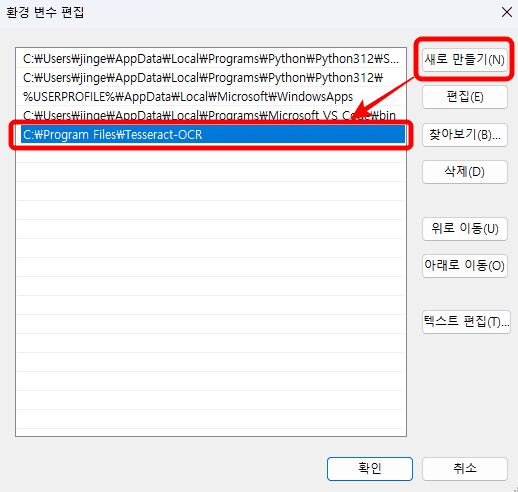
경로는 테서랙트가 설치된 경로이며, 설치할 때, 저장 위치를 변경하셨다면, 변경하신 경로를 환경 변수에 추가하시면 됩니다.
환경변수 설정 확인
환경변수 설정이 완료되면, 정상적으로 반영이 되었는지 확인을 해보시길 바랍니다.
'명령 프롬프트'를 활용해 간단히 확인 가능합니다.
1. 실행 창으로 명령 프롬프트 열기
단축키
Win + r을 누르면 실행 창이 나오게 됩니다.
실행 창에서
'cmd'를 입력하시면 명령 프롬프트가 열리게 됩니다.
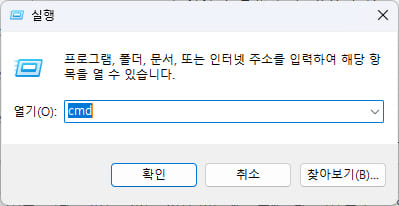
2. 테서랙트 버전 확인
명령 프롬프트에서
tesseract -v
를 입력하면, 테서랙트의 버전 정보가 아래와 같이 출력됩니다.
저와 같이 나왔다면 성공적으로 설정이 완료 되었습니다.
버전 정보가 나오지 않고 다른 메시지가 나오는 경우 설정이 잘 못 되었을 수 있으니
처음부터 차근차근 다시 따라해 보시기 바랍니다.
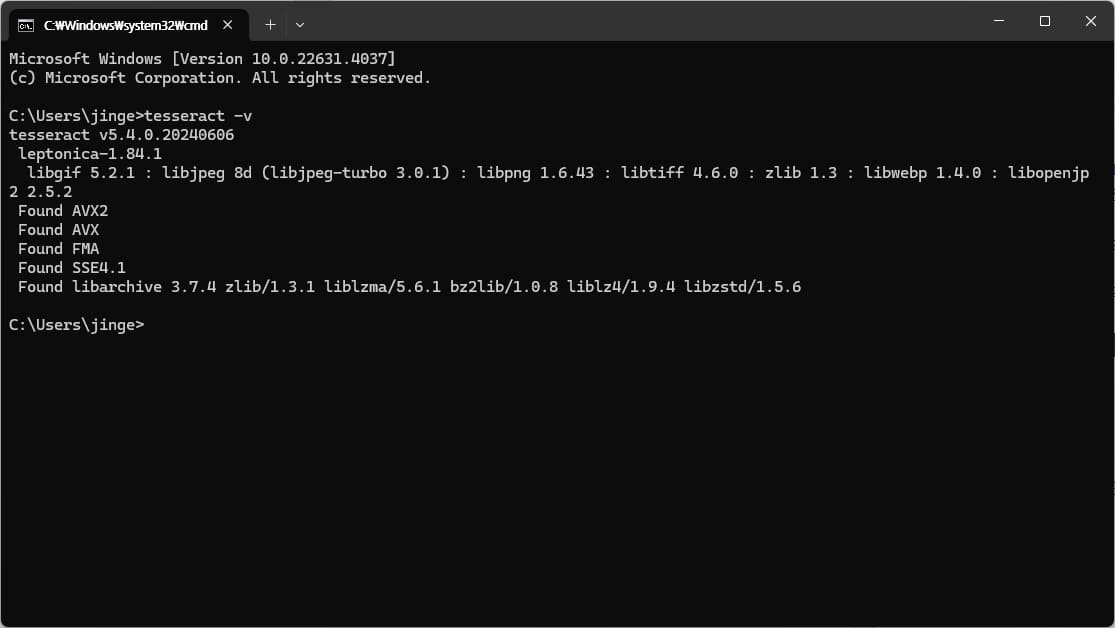
이제 테서랙트 환경변수 설정까지 마쳤습니다. 이 과정을 통해 명령 프롬프트에서 언제든지 테서랙트를 간편하게 실행할 수 있게 되었습니다.
앞으로 이미지에서 텍스트를 추출하는 작업이 훨씬 더 효율적으로 진행될 것입니다.
이 가이드가 도움이 되었길 바랍니다.
'속편한 프로그램' 카테고리의 다른 글
| 테더링 PC 제어 필수 관문, adb 설치 및 환경변수 설정 (1) | 2024.09.09 |
|---|---|
| 스마트폰 테더링 설정법, 갤럭시폰을 사용한 간단한 방법 (0) | 2024.09.06 |
| 테서랙트(Tesseract) 다운 및 설치 방법: 비개발자도 쉽게 가능 (0) | 2024.08.27 |
| ChatGPT API 발급 방법: 따라하면 어느새 발급 완료! (0) | 2024.08.23 |
| PC 화면 좌표 확인 프로그램 배포: 다운로드 링크 및 사용 방법 안내 (0) | 2024.08.22 |
| 자동 캡처 스케줄러: 예약 스크린샷 (feat. ETF CHECK) (0) | 2024.07.19 |



