1. 들어가는 글
엑셀은 데이터를 기록하고 조작하는 데에 유용한 기능을 제공합니다. 그러나 대부분 엑셀의 이용자들은 숫자, 날짜 및 텍스트를 표현하는 방법이 다양한데 이를 다양하게 활용하는 분들은 많지 않습니다. 그래서 데이터를 효과적으로 표시하지 못하거나 읽기 어렵게 만들 수 있습니다. 하지만, 엑셀은 사용자 정의 디스플레이 형식을 적용하여 이러한 문제를 해결할 수 있습니다. 이 글에서는 엑셀의 사용자 지정 표시 형식에 대해 알아보고, 숫자, 날짜, 텍스트를 똑똑하게 표현하는 방법을 살펴보겠습니다.
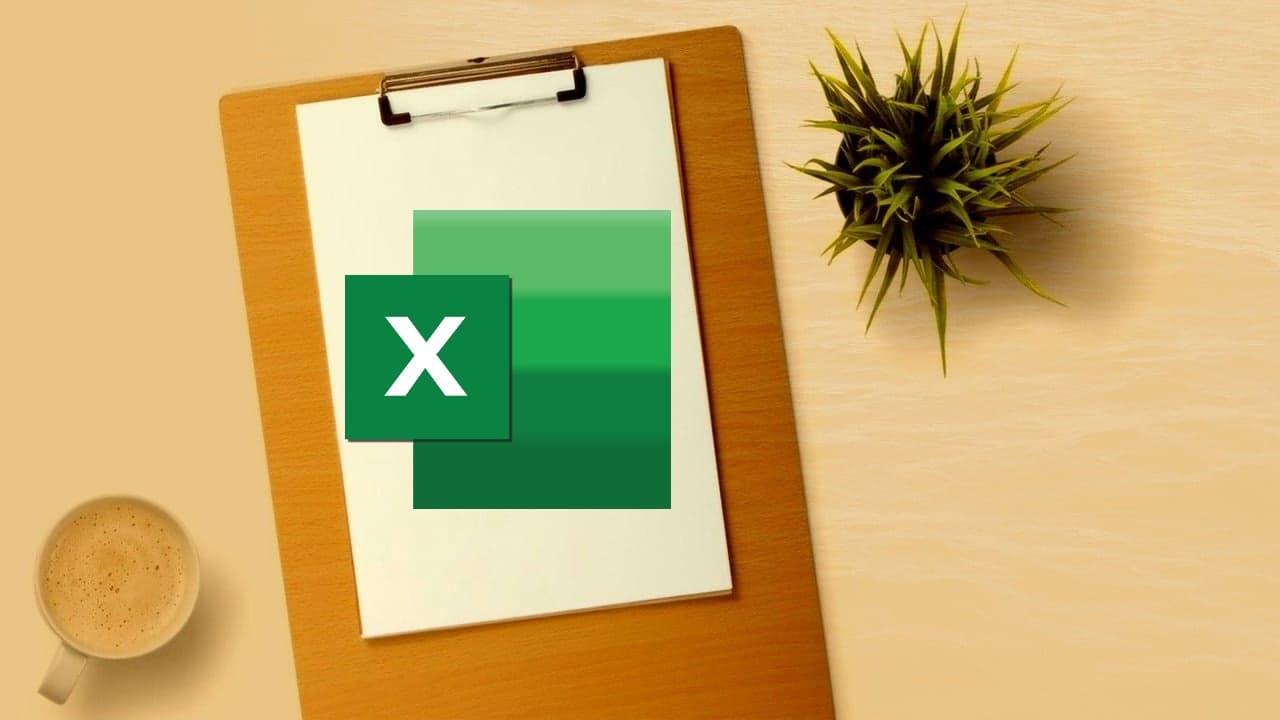
2. 사용자 지정 표시 형식이란?
엑셀에서 셀 서식으로 들어가 표시 형식에 위치한 것으로, 데이터를 표시하는 방식을 사용자가 원하는 대로 조정하는 기능입니다. 이 기능을 사용하면 숫자, 날짜 및 텍스트를 원하는 형식으로 표시할 수 있습니다. 예를 들어, 금액 데이터를 표시할 때 천 단위로 쉼표를 사용하거나, 날짜를 특정 형식으로 표시하거나, 텍스트를 굵게 표시하는 등 다양한 형식을 적용할 수 있습니다. 이는 데이터를 보다 명확하고 이해하기 쉽게 표현하는 데에 큰 도움이 됩니다.
3. 숫자를 표현하는 똑똑한 방법
숫자는 업무에서 자주 사용되는 데이터 유형 중 하나입니다. 때로는 큰 숫자를 읽기 어려울 수도 있고, 금액이나 비율을 표시할 때 특정 형식을 원할 수도 있습니다. 엑셀의 사용자 지정 표시 형식을 사용하면 이러한 문제를 해결할 수 있습니다.
예를 들어, 엑셀에서 숫자를 표시할 때 천 단위로 쉼표를 사용하려면 다음과 같이 사용자 지정 표시 형식을 적용할 수 있습니다:
셀을 선택하고 마우스 우클릭이나 ‘Ctrl+1’ 단축키를 통해 셀 서식을 엽니다.
"표시 형식" 탭의 “범주”에서 "사용자 정의" 카테고리를 선택합니다.
"형식" 상자에서 "#,##0"을 입력하거나 선택한 뒤 확인을 클릭합니다.
이제 엑셀은 숫자를 표시할 때 천 단위로 쉼표를 자동으로 추가할 수 있고, 이를 통해 숫자를 읽기 쉽게 만들 수 있습니다.
4. 날짜를 표현하는 똑똑한 방법
날짜는 많은 비즈니스 문서에서 중요한 역할을 합니다. 하지만 날짜 형식은 국가 및 지역에 따라 다르게 사용되기도 하며, 특정 날짜 형식을 요구하는 경우가 있습니다. 엑셀의 사용자 지정 표시 형식을 사용하여 날짜를 원하는 형식으로 표시할 수 있습니다.
예를 들어, 엑셀에서 날짜를 "YYYY-MM-DD" 형식으로 표시하려면 다음과 같이 사용자 지정 표시 형식을 적용할 수 있습니다.
셀 서식을 엽니다.
"표시 형식" 탭의 “범주”에서 "사용자 정의" 카테고리를 선택합니다.
"형식" 상자에서 "YYYY-MM-DD"라고 입력하고 확인을 클릭합니다.
이제 엑셀은 날짜를 "YYYY-MM-DD" 형식으로 표시합니다. 이를 통해 날짜를 일관된 형식으로 표현할 수 있습니다.
5. 텍스트를 표현하는 똑똑한 방법
텍스트는 보고서, 문서 및 기타 업무 자료에서 중요한 요소입니다. 특정 텍스트를 강조하거나 특별한 서식을 적용하고 싶은 경우 엑셀의 사용자 지정 표시 형식을 사용할 수 있습니다.
예를 들어, 엑셀에서 텍스트를 굵게 표시하려면 다음과 같이 사용자 지정 표시 형식을 적용할 수 있습니다.
셀 서식을 엽니다.
"글꼴" 탭을 클릭하고, “글꼴 스타일”에서 "굵게" 옵션을 선택한 뒤 확인을 클릭합니다.
이를 통해 특정 내용을 강조하거나 시각적으로 돋보이게 만들 수 있습니다.
6. 결론
엑셀의 사용자 지정 표시 형식은 숫자, 날짜 및 텍스트를 똑똑하게 표현하는 데에 큰 도움이 됩니다. 숫자에 쉼표를 추가하거나, 날짜를 특정 형식으로 표시하거나, 텍스트를 강조하는 등의 방법을 사용하여 데이터를 더 명확하고 이해하기 쉽게 만들 수 있습니다. 이를 통해 업무에서 데이터를 효과적으로 활용할 수 있으며, 보고서 및 문서 작성 시 전문적인 결과물을 만들어낼 수 있습니다.
7. 자주 묻는 말 (FAQ)
Q1. 사용자 지정 표시 형식은 어떻게 적용하나요?
엑셀에서 셀을 선택한 후 "Ctrl + 1"을 누르면 셀 서식 대화상자가 열립니다. 여기에서 "숫자", "날짜" 또는 "텍스트" 탭을 선택하거나 "사용자 정의" 카테고리에서 원하는 형식을 입력하면 됩니다.
Q2. 사용자 지정 표시 형식은 다른 사람과 공유할 수 있나요?
네, 사용자 지정 표시 형식은 엑셀 파일과 함께 저장되므로 다른 사람과 공유할 수 있습니다. 그러나 다른 사람의 컴퓨터에 동일한 형식이 저장되어 있어야 올바르게 표시됩니다.
Q3. 사용자 지정 표시 형식은 어떤 유형의 데이터에 적용할 수 있나요?
사용자 지정 표시 형식은 숫자, 날짜 및 텍스트 데이터에 모두 적용할 수 있습니다. 이를 통해 데이터를 원하는 형식으로 표시하고, 가독성을 높일 수 있습니다.
Q4. 사용자 지정 표시 형식은 다른 언어로도 사용할 수 있나요?
네, 사용자 지정 표시 형식은 다른 언어로도 사용할 수 있습니다. 엑셀은 다양한 언어와 지역 설정을 지원하므로 원하는 언어에 맞게 형식을 적용할 수 있습니다.
Q5. 사용자 지정 표시 형식을 제거할 수 있나요?
네, 사용자 지정 표시 형식을 제거하려면 해당 셀을 선택한 후 "Ctrl + 1"을 누르고 셀 서식 대화상자에서 삭제하길 원하는 형식을 선택하면 됩니다.
'속편한It Tips' 카테고리의 다른 글
| 엑셀(Excel) 데이터의 효율적 활용 FILTER, SORT 함수 (0) | 2023.07.14 |
|---|---|
| 엑셀(Excel) 함수의 꽃 IF 함수 사용 방법 (0) | 2023.07.13 |
| 엑셀(Excel)에서 텍스트 추출과 사용법 (0) | 2023.07.13 |
| 엑셀(Excel)의 꾸미기 기능으로 만드는 데이터 시각화 (0) | 2023.07.12 |
| 엑셀(Excel) 오류 종류와 해결법(with 365 버전) (0) | 2023.07.11 |
| 엑셀(Excel) INDEX MATCH 함수, VLOOKUP 보다 낫다. (0) | 2023.07.10 |
| 엑셀(Excel) 업무에 꼭 필요한 함수, VLOOKUP HLOOKUP LOOKUP XLOOKUP (0) | 2023.07.10 |
| 엑셀(Excel)의 기본, 필수 함수 10가지 (0) | 2023.07.09 |



