1. 들어가는 글
데이터 분석 및 관리 작업을 수행하다 보면 종종 데이터 불일치 오류를 마주하게 됩니다. 이러한 오류는 정보의 정확성과 신뢰성을 저해할 수 있습니다. 다행히도, Excel의 VLOOKUP 함수를 통해 이러한 데이터 불일치 오류를 간단하게 해결할 수 있습니다. 이번 글에서는 VLOOKUP 함수를 사용하여 데이터 불일치 오류를 어떻게 해결할 수 있는지 예제와 함께 알아보겠습니다.
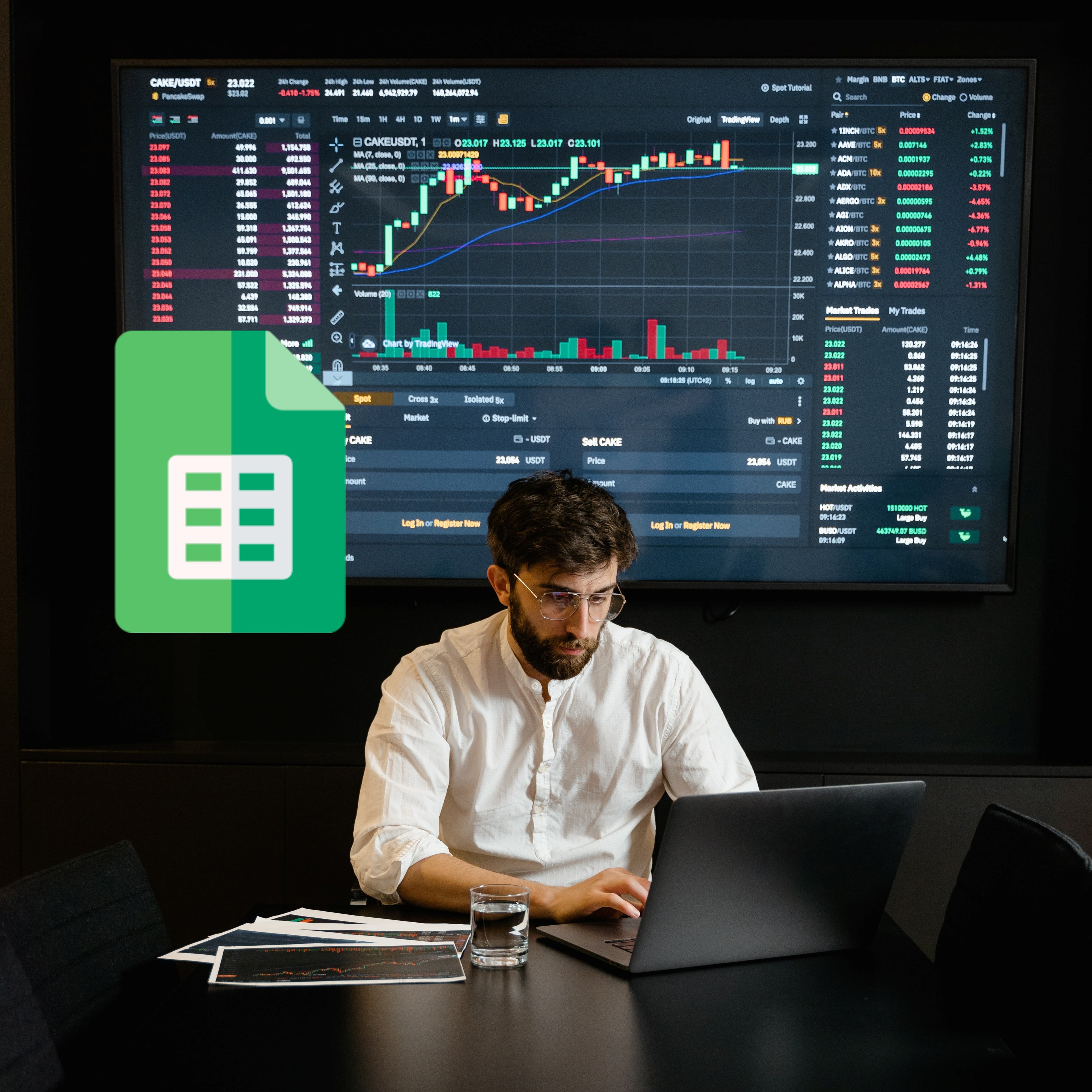
2. VLOOKUP 함수란?
VLOOKUP 함수는 구글 시트에서 널리 사용되는 함수 중 하나로, 특정 값을 기반으로 범위 내에서 데이터를 검색하고 반환하는 데 사용됩니다. 이 함수는 업무에서 유용하게 활용되며, 데이터 불일치 오류를 해결하는 데에도 효과적으로 사용될 수 있습니다.
3. 데이터 불일치 오류 이해하기
데이터 불일치 오류란, 두 개 이상의 데이터 세트에서 일치하지 않는 정보가 포함된 상황을 의미합니다. 예를 들어, 제품 코드에 따른 가격 정보를 비교하려 할 때, 서로 다른 데이터 세트에서 동일한 제품 코드의 가격이 일치하지 않는 경우가 있을 수 있습니다.
4. VLOOKUP 함수를 활용한 데이터 불일치 오류 해결 방법
4.1 데이터 정렬하기
VLOOKUP 함수를 사용하기 전에, 데이터 범위가 정렬되어 있는지 확인해야 합니다. VLOOKUP 함수는 오름차순으로 정렬된 데이터에서 최적의 성능을 발휘하므로, 데이터를 정렬하는 것이 중요합니다.
4.2 VLOOKUP 함수 구문 이해하기
VLOOKUP 함수의 구문은 다음과 같습니다.
=VLOOKUP(찾는 값, 범위, 열 인덱스, [범위 정렬 여부])* 찾는 값: 검색하려는 값을 입력합니다.
* 범위: 데이터가 포함된 범위를 지정합니다.
* 열 인덱스: 검색한 값과 일치하는 데이터의 열 위치를 지정합니다.
* 범위 정렬 여부: 데이터 범위가 정렬된 경우 TRUE를 입력합니다. (선택 사항)
4.3 예제를 통한 실전 응용
예제를 통해 VLOOKUP 함수를 활용한 데이터 불일치 오류 해결 방법을 살펴보겠습니다. 다음과 같은 예시 데이터가 있다고 가정해 봅시다.
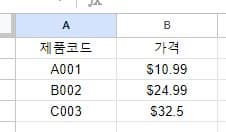
이제 다른 데이터 세트에서 제품 코드를 기반으로 가격을 검색하고자 할 때, VLOOKUP 함수를 사용하여 아래와 같이 수행할 수 있습니다.
=VLOOKUP("B002", A1:B4, 2, FALSE)위의 식은 제품 코드가 "B002"인 경우, 범위 A1:B4에서 해당하는 가격을 검색하여 반환합니다.
5. 추가 팁과 주의사항
5.1 근삿값 사용하기
VLOOKUP 함수는 정확한 일치를 찾지 못할 경우 오류를 반환할 수 있습니다. 이를 방지하기 위해 근삿값을 사용하여 데이터를 검색할 수 있습니다.
5.2 오류 처리 및 경고 표시 설정
VLOOKUP 함수를 사용할 때, 오류 처리 및 경고 표시 설정을 고려해야 합니다. 필요에 따라 오류 메시지를 처리하거나, 데이터 불일치 시 사용자에게 경고를 표시할 수 있습니다.
6. 마무리
VLOOKUP 함수는 데이터 불일치 오류를 해결하는 데에 매우 유용한 도구입니다. 이 함수를 올바르게 활용하면 정확한 정보를 신속하게 검색하여 업무의 효율성을 높일 수 있습니다.
7. 자주 하는 질문(FAQ)
Q1. VLOOKUP 함수를 사용할 때 데이터가 정렬되어야 하는 이유는 무엇인가요?
데이터가 정렬되면 VLOOKUP 함수가 더 빠르고 정확하게 작동합니다. 오름차순으로 정렬된 데이터에서 최적의 성능을 발휘합니다.
Q2. VLOOKUP 함수의 근삿값 사용법을 알려주세요.
VLOOKUP 함수의 마지막 매개변수를 TRUE로 설정하여 근삿값을 사용할 수 있습니다. 이를 통해 가장 가까운 값을 검색할 수 있습니다.
Q3. VLOOKUP 함수를 사용하여 여러 열을 검색할 수 있나요?
네, VLOOKUP 함수를 여러 번 중첩하여 여러 열의 데이터를 검색할 수 있습니다. 이를 통해 다양한 정보를 한 번에 가져올 수 있습니다.
Q4. VLOOKUP 함수의 오류 처리 방법은 어떻게 되나요?
VLOOKUP 함수의 오류 처리를 위해 IFERROR 함수를 사용하여 오류 시 대체 값을 지정할 수 있습니다.
Q5. VLOOKUP 함수를 사용하여 데이터를 찾을 때 대소문자를 구분하나요?
VLOOKUP 함수는 기본적으로 대소문자를 구분합니다. 대소문자를 구분하지 않으려면 LOWER 또는 UPPER 함수와 함께 사용할 수 있습니다.
'속편한It Tips' 카테고리의 다른 글
| 엑셀에서 텍스트 추출하는 방법 세 가지 (0) | 2023.08.14 |
|---|---|
| 엑셀 잘하고 싶다면 알아야 할 9가지 꿀팁 (0) | 2023.08.10 |
| 파이썬을 사용한 엑셀 웹 데이터 스크래핑 (0) | 2023.08.09 |
| 엑셀에서 자주 사용되는 단축키와 매크로 소개 (0) | 2023.08.08 |
| 엑셀에서 숫자 입력 시 이상하게 나오는 경우와 해결책 (0) | 2023.08.04 |
| 파이썬으로 웹 데이터 스크래핑하고 엑셀로 관리하기 (0) | 2023.08.03 |
| 파이썬으로 엑셀 데이터 추출하고 자동 보고서 생성하기 (0) | 2023.08.02 |
| 파이썬을 활용한 엑셀 파일 병합, 효율적인 데이터 합치기 (0) | 2023.08.01 |



